创建Excel报表模板
上一个教程,我们使用DesignStudio工具创建了一个XML架构。这里,我们将使用Excel创建一个“事务”报表模板,并使用所创建的XML架构建立XML元素到模板单元格的映射关系。
为了方便Excel从Ebaas数据库中加载XML架构元数据,Ebaas平台提供了一个称为SmartExcel的工具。SmartExcel是在微软的Excel中嵌入了一个UI组件。该UI组件显示在Excel表格右方的任务面板(Task Pane)中,用于访问Ebaas的数据库以获得XML架构信息。
要使用SmartExcel工具,必须在本机安装微软Office。建议安装Office 2013及以上的版本。
打开SmartExcel工具
- 从“开始”菜单 => Ebaas => SmartExcel打开SmartExcel工具。正常情况下,打开的Excel右边应出现如下图所示的任务窗口;
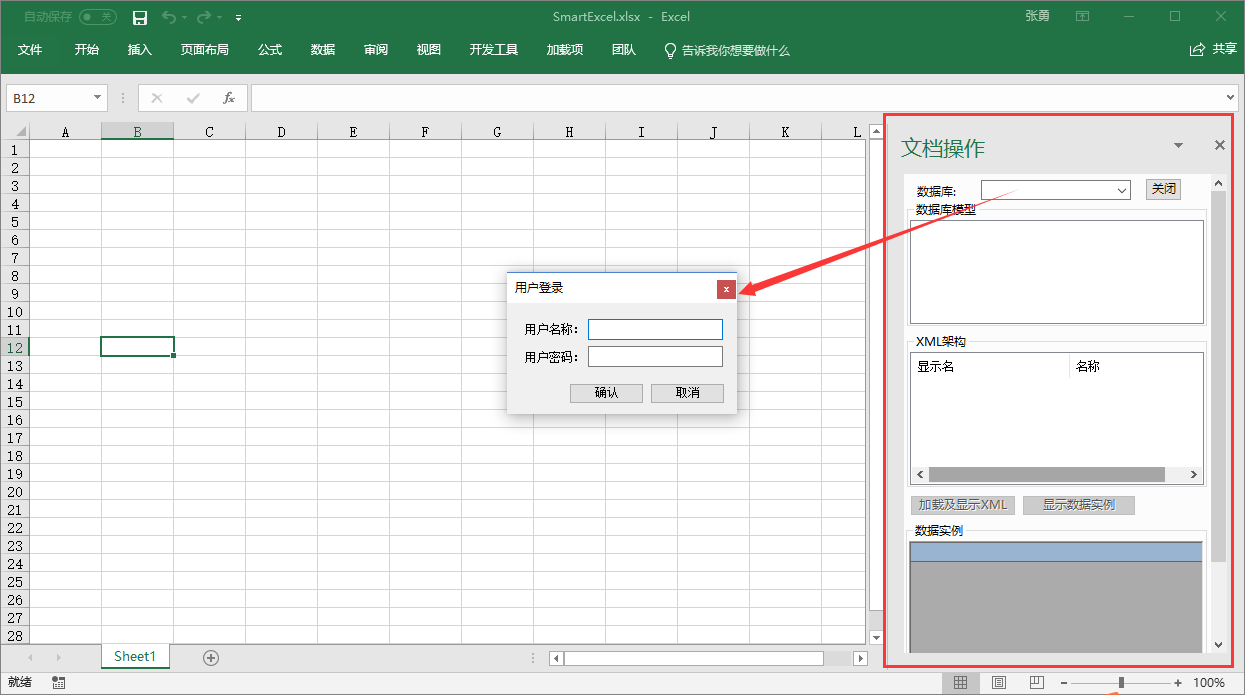
- 点击任务面板上端的“数据库”下拉菜单 => 弹出登陆窗口 => 登陆为系统管理员(用户:admin 密码: admin);
加载XML架构
- 从“数据库”下拉菜单中选择“事务跟踪管理 1.0”数据库;
- 在下方的数据模型中选择“事务”数据类。“事务”数据类的XML架构会显示在下方的列表中;
- 选择“事务XML架构”。这个XML架构是上个教程的创建的XML架构
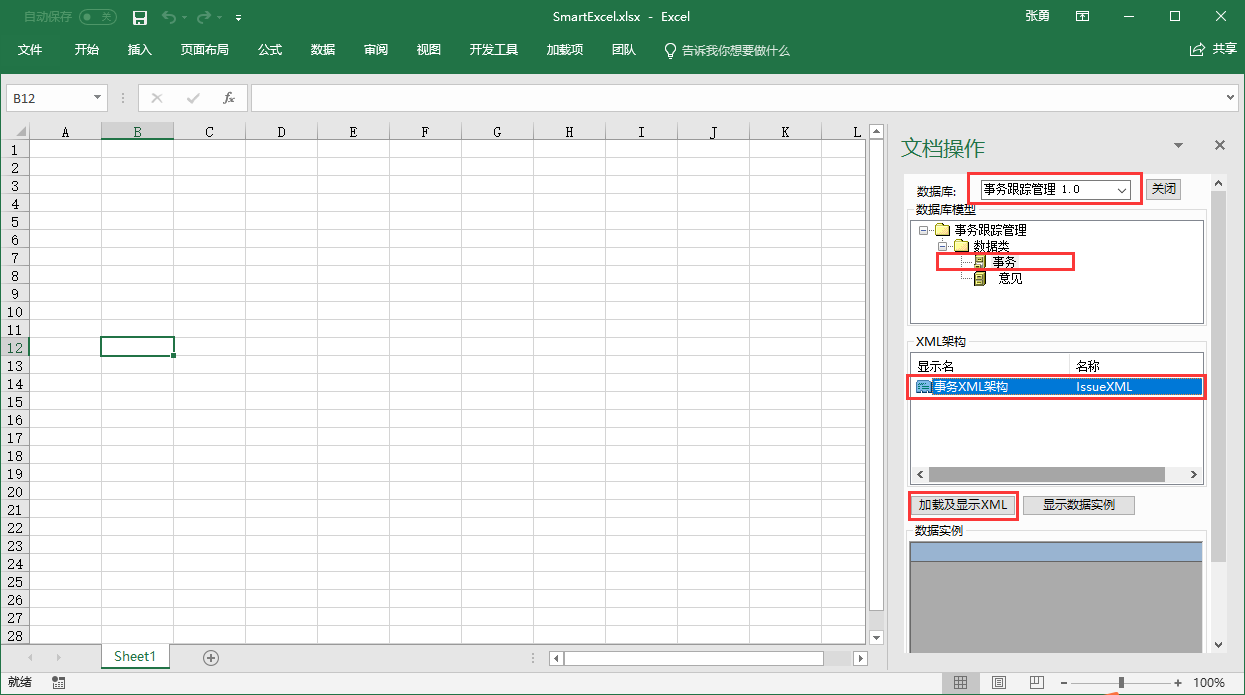
- 最后点击“加载及显示XML”按键 => Excel打开“XML源”窗口显示“事务XML架构”的结构,见下图;
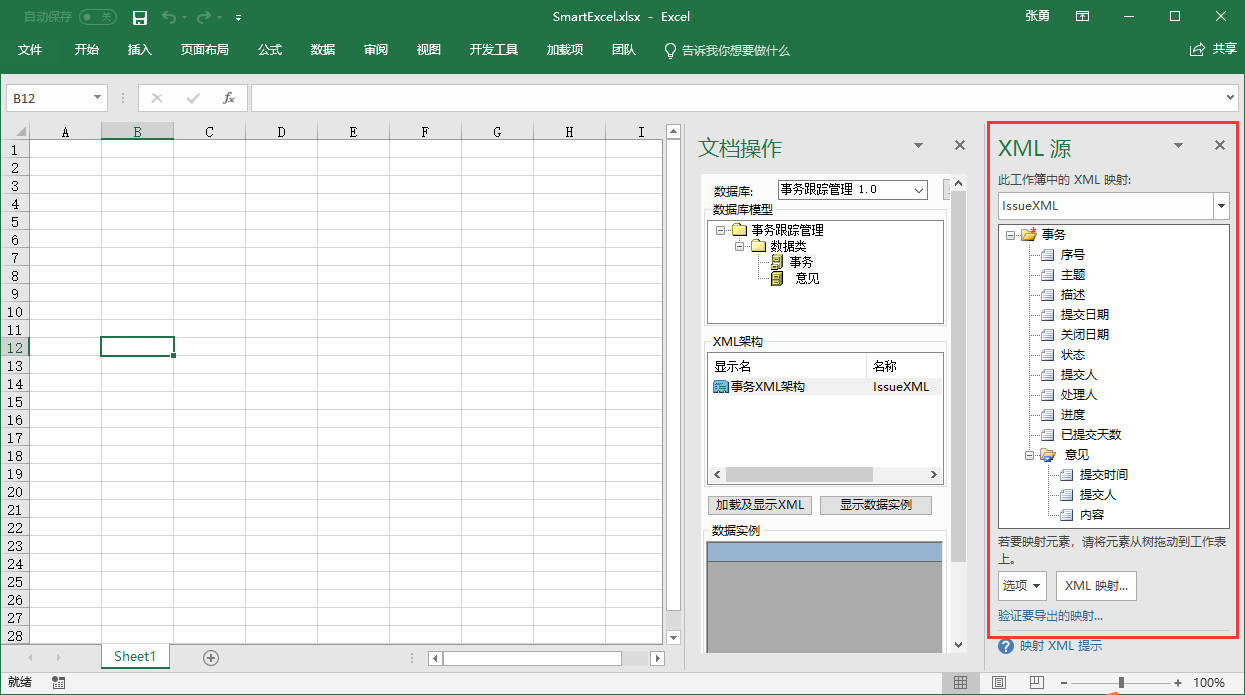
定义报告格式及XML映射
- 首先,使用Excel的功能定义报表的排版。下图所示的报表是一个例子,它包含了“事务”的表头和“事务”相关的“意见”二维列表。报表的格式可以完全根据需求来定制。
- 而后,从“XML源”中拖拽相应的XML元素到表格中的特定单元格,生成映射。
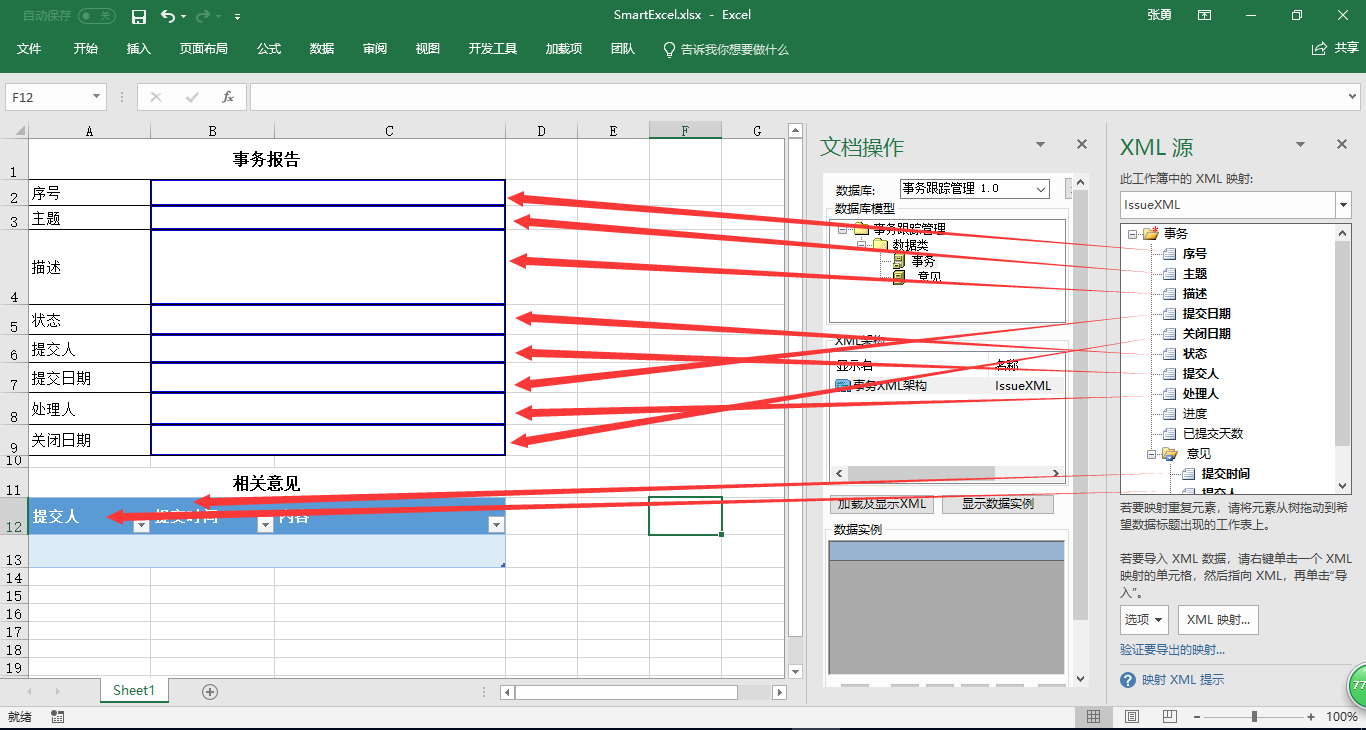
测试报表生成
您可以在SmartExcel中测试一下所设计的报表生成的结果。
- 点击“显示数据实例”按键,会在下方显示从数据库获取的“事务”数据实例;
- 选择一条数据实例后,点击底部的“加载XML”按键 => 选择的数据实例及相关数据会显示在单元格中。见下图。
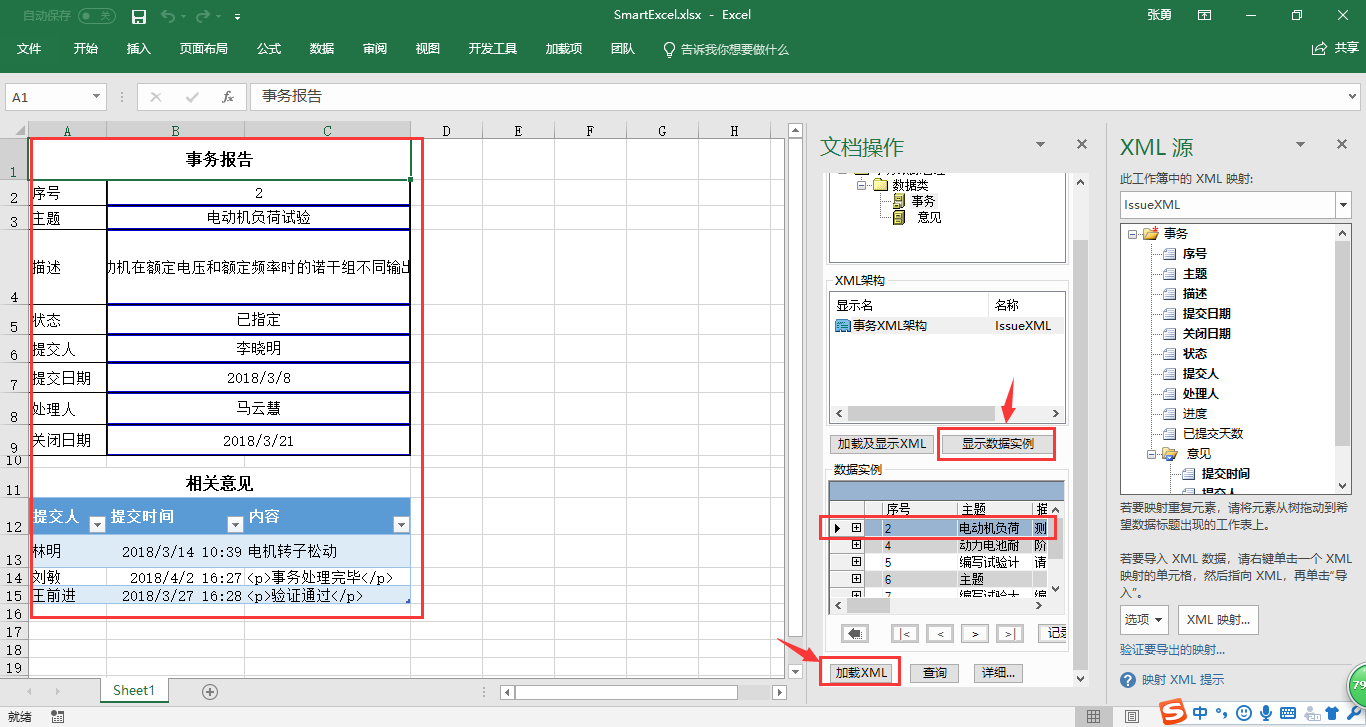
如果测试有问题,需要修复问题。否则可以进行保存模板的步骤。
保存SmartExcel报表模板
我们需要保存两种类型的模板,一种是SmartExcel模板,另一种是普通Excel模板。
SmartExcel模板因为应用了产品的DLL库,所以可以用SmartExcel打开。打开后会在右边显示任务窗口,可以修改XML与单元格的映射。
普通Excel模板不使用产品的DLL库,所以打开后不会出现右边的任务窗口。主要用于部署到Ebaas服务器端生成报表的用途。
为了便于后续对模板进行修改,建议先将模板保存为SmartExcel模板,具体步骤如下:
- 点击Excel文件菜单下的“另存为”菜单 => 将文件名改为“事务报表” => 点击“保存”按键。
保存普通Excel报表模板
保存模板为普通Excel文件需要点击右上角的“关闭”按键,点击后任务窗口会消失。见下图。
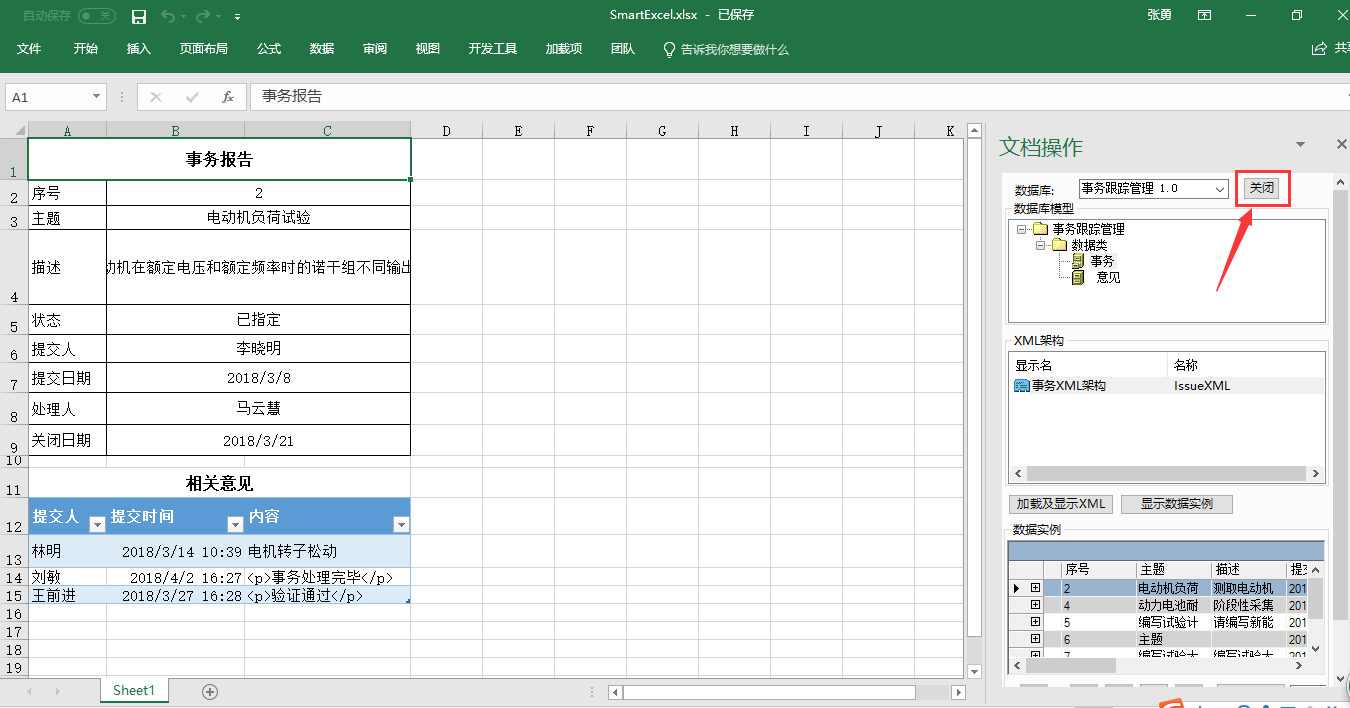
然后,再使用Excel的“另存为”将模板保存为一个Excel文件,名称为:”事务报告模板.xlsx”。这个保存的文件就是普通Excel模板了。普通Excel模板可以保存到任意目录下,见下图。
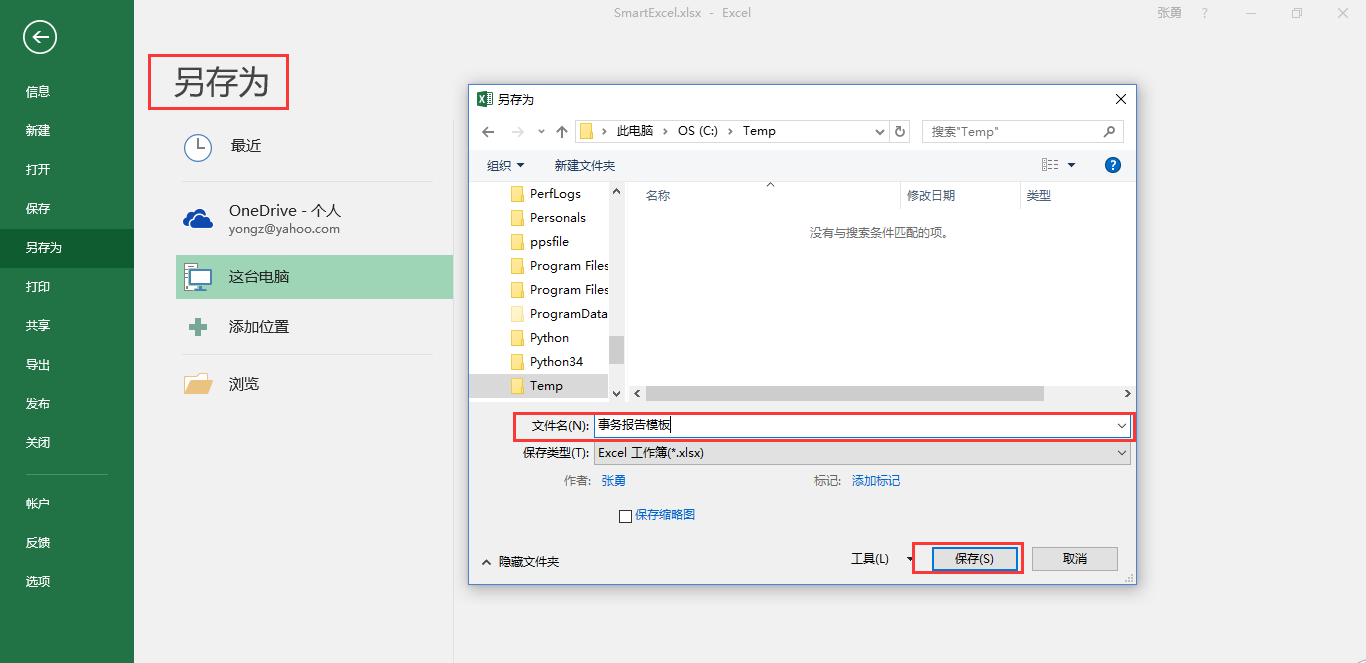
下一个教程介绍如何将普通Excel模板部署到Ebaas服务器上,并在Web界面使用报表生成的功能。