配置批量数据导入
前面教程介绍了使用表单添加数据记录的操作。手工录入数据效率比较低。如果您要录入的数据保存在文本或Excel文件中的话,可以使用Ebaas平台提供的批量导入数据的功能。批量导入的功能是通过数据导入向导来配置和执行的。数据导入向导类似于一个ETL工具,可用于从多种格式的文件中抽取数据,将其转换为所需的格式,并将其加载到数据库中。
下面,我们将介绍如何使用数据导入向导从一个文本文件将“事务”数据记录导入到“事务”数据类的过程。
下载数据文件
为了节省您的时间,我们为您准备了一个已经包含多个事务数据的文本(CSV)文件。您可以点击下面的链接下载并保存:
事务数据文件见下图:
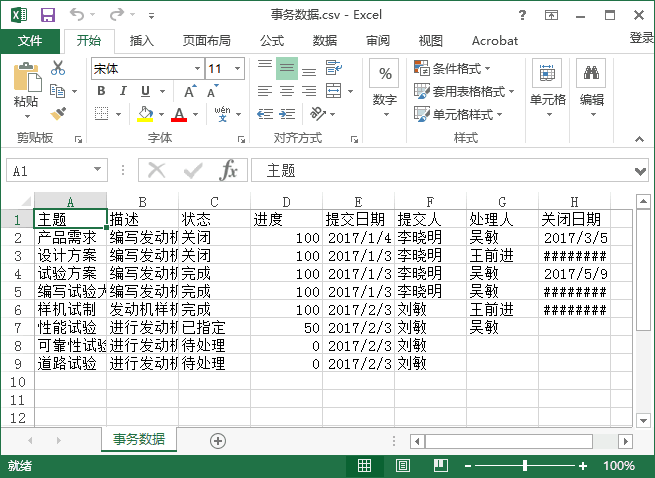
打开数据导入向导
数据导入向导是DesignStudio的一部分。首先打开DesignStudio。
然后,通过单击“文件”菜单下的“导入数据…”菜单项打开导入向导。如下图所示。
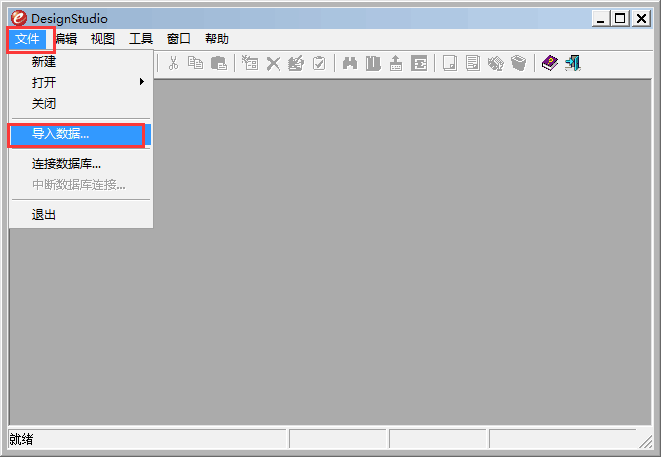
在弹出的“连接数据库”窗口,选中“事务跟踪管理”数据模型 => 以admin用户身份登录 (admin用户的用户名是“admin”,默认密码是“admin”)。如下图所示。
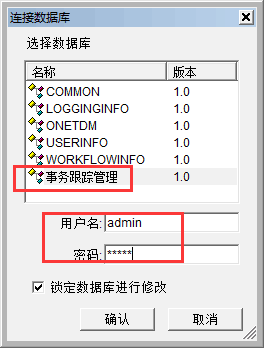
单击“确定”按钮,在弹出的“数据导入向导”面板中,单击“下一步”按钮,如下图所示。
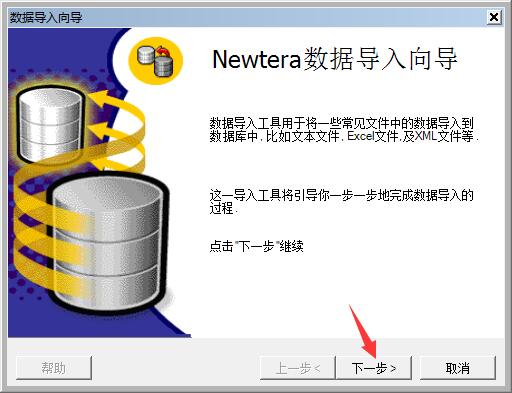
选择导入文件
在向导的第一步中 => “数据源类型”选择“文本文件(txt)”(CSV是文本格式),然后单击“文件名”右边的“…”按钮,如下图所示:
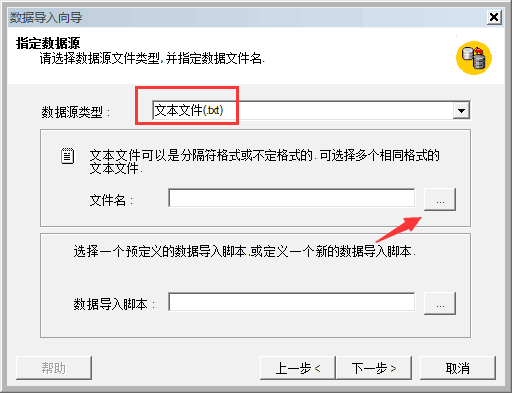
在弹出的窗口,选择前面步骤下载的文件,如下图所示。
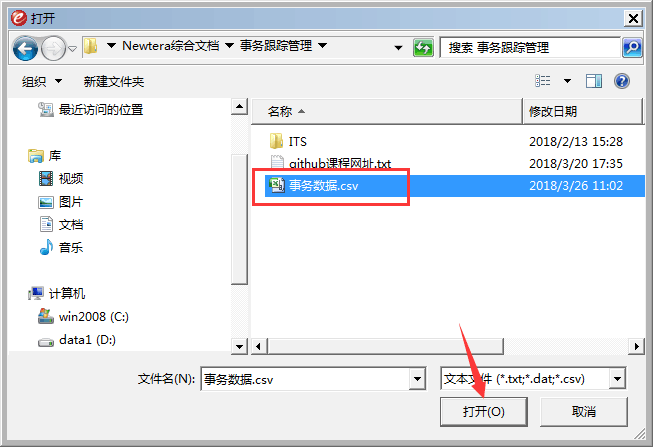
结果见下图,单击“下一步”按钮。

指定文件格式
向导的第二步是确定如何正确解析文件。选择下面的格式设置:
- “行分隔符”选择默认:{CR}{LF};
- “第一行为列名”选项打勾;
- 列分隔符选择:“逗号”;
如下图所示。
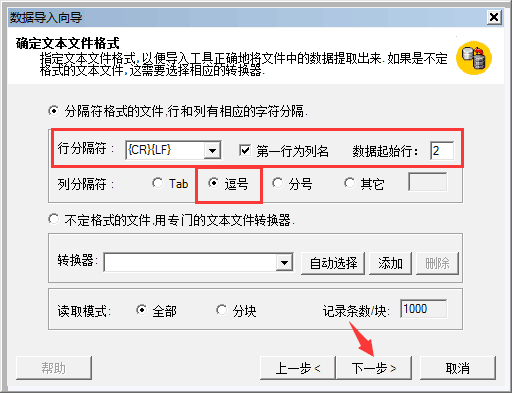
预览提取的数据
向导的第三步是使用设置预览从文件中提取的数据,如下图所示。如果提取的数据看起来不正确,则可以返回上一步更改设置并重试。
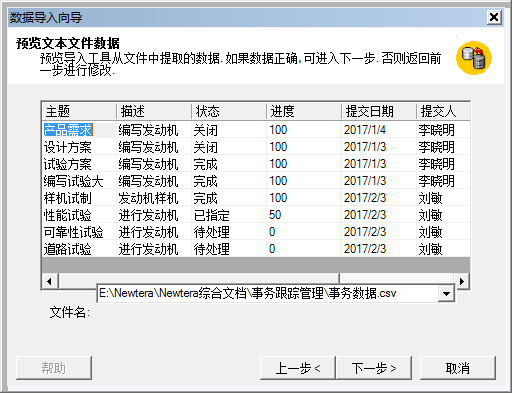
数据转换
这一步指定数据导入的目标数据类,属性的对应关系以及数值的转换。
单击“目标数据类”下面“请点击选择一数据类”,如下图。
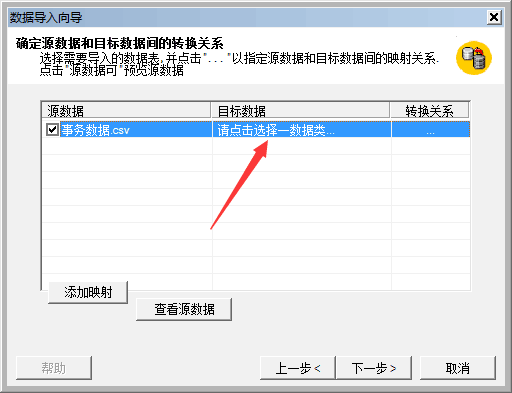
在弹出的“选择导入的数据类”窗口,选择“事务”数据类作为目标类,如下图。
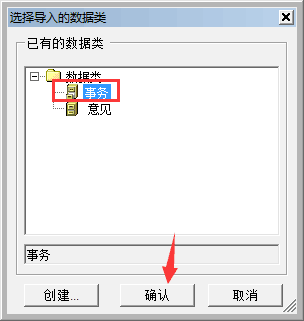
然后,通过在“转换关系”列中单击“…”在源(提取的数据)与目标之间创建映射,如下图。
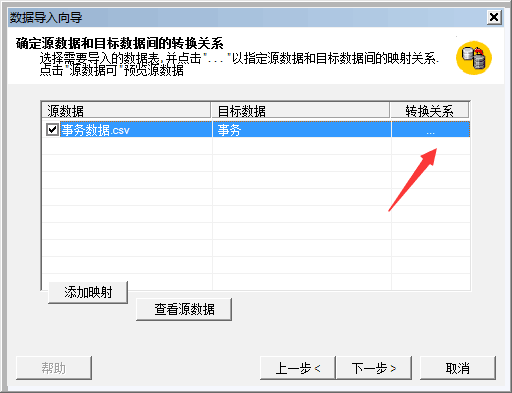
弹出“变换对话框”中,单击选择左边“源数据”的“主题”选择框,然后再单击选择右边“目标数据”的“主题”选择框,两端会连接一根直线,将源属性映射到目标属性。如下图。
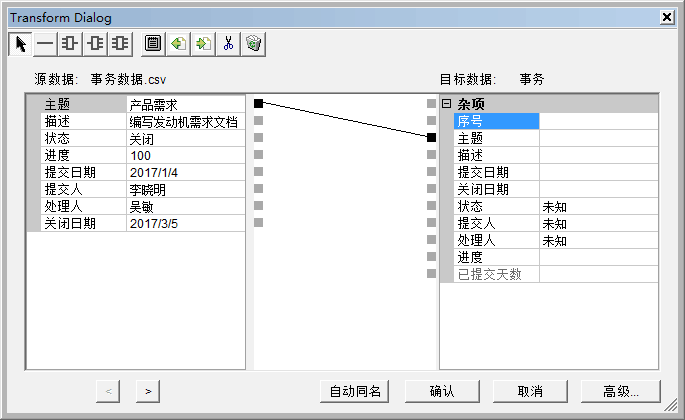
其它属性映射连接依次类推,如下图。
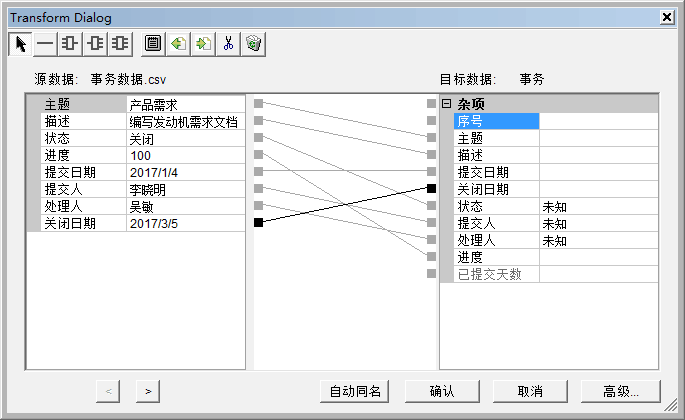
预览转换后的数据
向导的第五步允许您检查和验证转换后的数据,如下图。
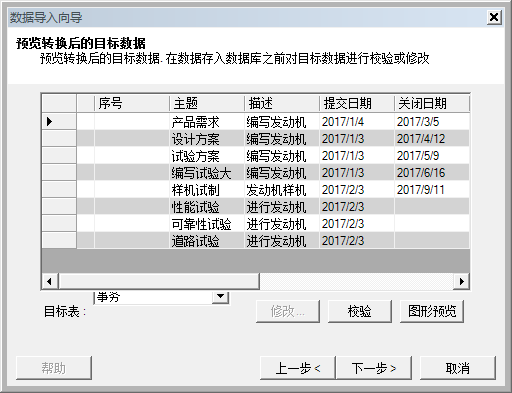
点击“校验”按钮,向导会根据数据模型定义的属性值校验条件校验。如果数据符合校验条件,会弹出“数据符合校验条件”信息框,如下图。
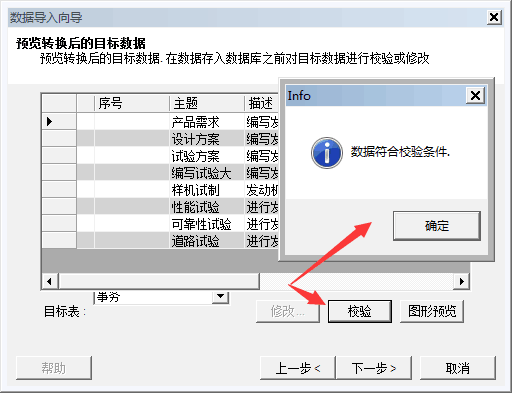
导入数据并保存导入脚本
在向导的最后一步是导入数据并保存脚本。 如果您需要将数据导入到数据库,则将“即刻导入数据库”选项打勾。如果这是一个重复导入数据的任务,您可以通过为其配置一个名称来保存配置为导入脚本,这样您可以在下次执行导入数据时使用导入脚本,避免再进行前面的配置。
保存脚本,请将“保存数据导入脚本”选项打勾,并在“脚本名称”输入:导入事务数据脚本,如下图。
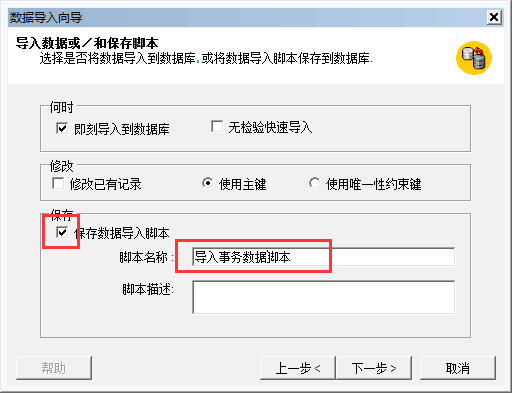
单击“下一步”按钮开始将转换后的数据导入数据库并保存导入脚本。
数据导入成功,会进入到下一个“数据导入成功”面板,单击“结束”按钮,如下图。
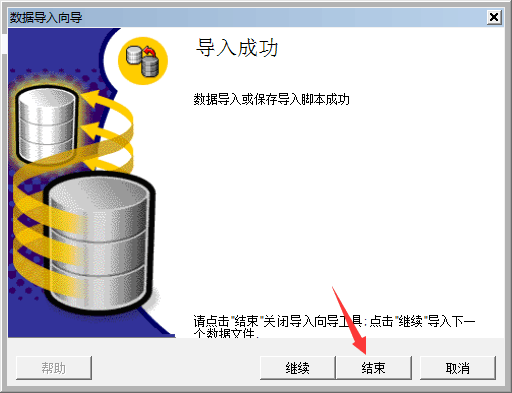
导入的数据可以在DesignStudio工具里切换到“数据模型编辑器”里查看,如下图。
