配置使用数据视图
数据视图用于以不同的方式展示数据。Ebaas平台会自动为数据模型中的每个数据类创建两个数据视图:
- 默认视图:包含数据类中所有用途为“Included”的属性,无过滤条件;
- 详细视图:包含数据类中所有属性 (Included和Exceluded),无过滤条件;
前面的教程我们使用SiteMapStduio配置的“事务管理”菜单,采用的是“app.smarttables.datagrid”的表格模块。如果没有指定任何数据视图的话,二维表格模块会自动使用默认视图。
在某些应用场景下,我们可能需要特殊的数据视图。例如,用户可能希望有一个二维表格只显示“处理人”为自己而且事务不处于关闭状态的事务实例,称为“我的事务”。这样就不需要在所有的“事务”中搜索与自己相关的事务了。这个需求可以通过定义特殊数据视图来实现。下面我们介绍具体步骤。
创建“我的事务”数据视图
创建数据视图需要使用DesignStudio工具。
- 打开DesignStudio工具 => 以admin用户登录到“事务跟踪管理”数据库;
- 在左边导航栏选择“数据视图”节点 => 右键菜单选择“创建…”;
- 在弹出的“添加新客体”窗口中 => 输入名称:MyIssues => 输入显示名:我的事务 => 确认。见下图:
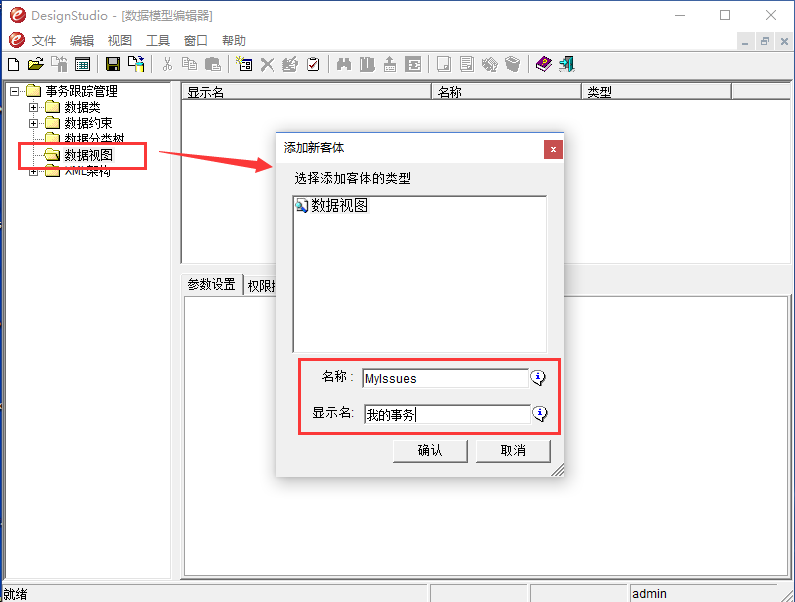
- 打开数据视图配置向导的第一步;
- 在这一步,选择数据类为“事务”;
- 点击“下一步”;
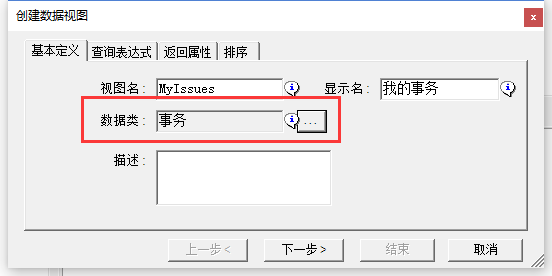
- 向导第二步定义视图的查询表达式;
- 按照下图定义查询表达式,表示选择“处理人”为当前登录用户且状态不等于“关闭”的事务数据实例;
- 点击“下一步”;
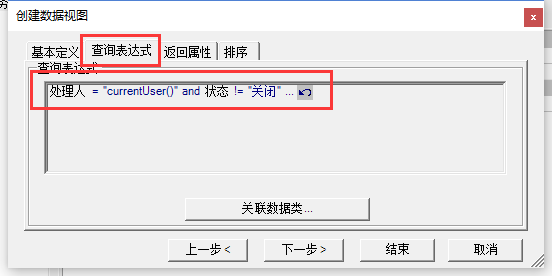
值得注意的是,currentUser()为系统内置函数,返回当前登录用户名,输入时一定要包含英文的括号,如下图:
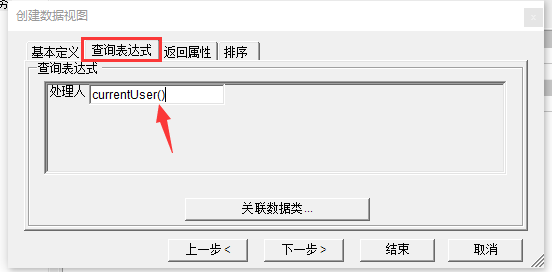
- 向导的第三步定义数据视图所包含的结果属性;
- 点击“添加”按键,从弹出的属性列表中选择要包含的属性及排列顺序;
- 点击“完成”按键,结束数据视图的创建;
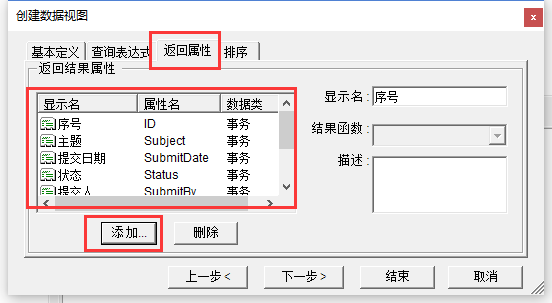
- 点击“文件” => “保存到数据库” => 确认保存数据模型;
配置“我的事务”菜单
- 打开SiteMapStudio工具 => 登录为admin用户;
- 选择“事务跟踪管理”网站地图下的“菜单栏” => 右键菜单选择“添加…”;
- 在弹出的“添加新项”窗口中,输入名称:MyIssues => 确认;
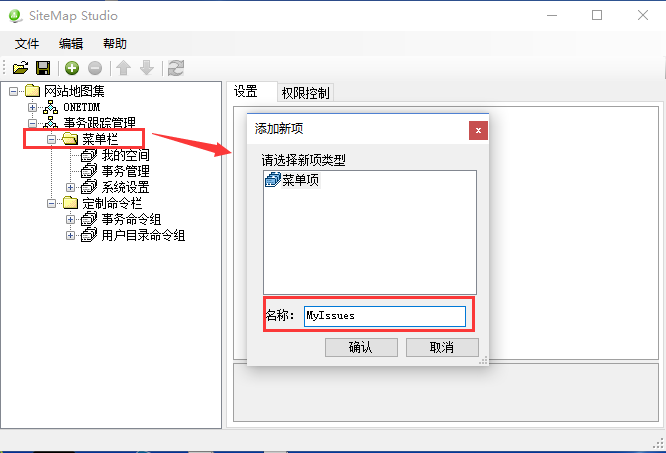
- 选择“菜单栏”下新创建的“MyIssues”菜单 => 在右边“设置”里做如下参数设置;
| 设置参数名 | 设置参数值 | 描述 |
|---|---|---|
| 名称 | MyIssues | 菜单的名称,必须是唯一的 |
| 显示名 | 我的事务 | 菜单在用户界面显示的名称 |
| 模块URL | app.smarttables.datagrid | 菜单使用的界面模块,该模块是二维表格模块 |
| 数据库 | 事务跟踪管理 1.0 | 该菜单指向的数据库 |
| 数据类 | 事务 | 该菜单指向的数据类 |
| 图标名称 | fa fa-fw fa-search-plus | 指定菜单的图标,可选项 |
| 描述 | col-xs-4 col-sm-3 col-md-2 page-darkred | 指定菜单的显示样式 |
点击“模块参数”右边“…”按钮 => 在弹出的“定义参数”框中按照下表设置参数:
| 设置参数名 | 设置参数值 | 描述 |
|---|---|---|
| dataView | MyIssues | 使用的数据视图英文名 |
- 选择“我的事务”菜单,使用右键将该菜单上移到“事务管理”菜单前面;
菜单的配置结果如下图所示:
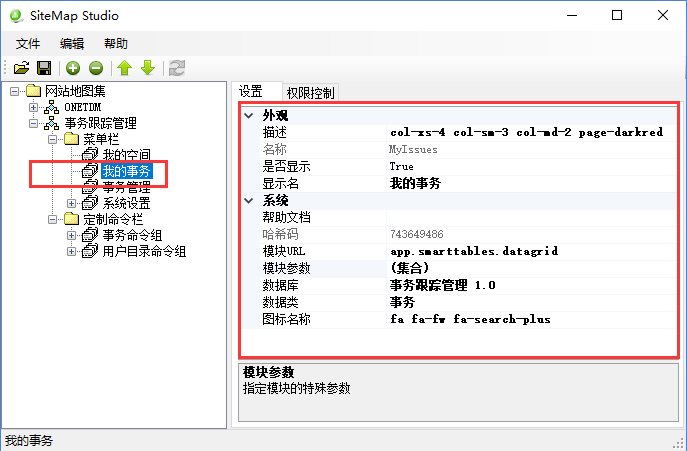
保存网站地图。
注意: 重启Ebaas服务器
测试“我的事务”菜单
- 使用推荐的浏览器访问: http://localhost:8080;
- 登录为用户demo2(密码:888),可以看到“我的事务”菜单出现,如下图所示:
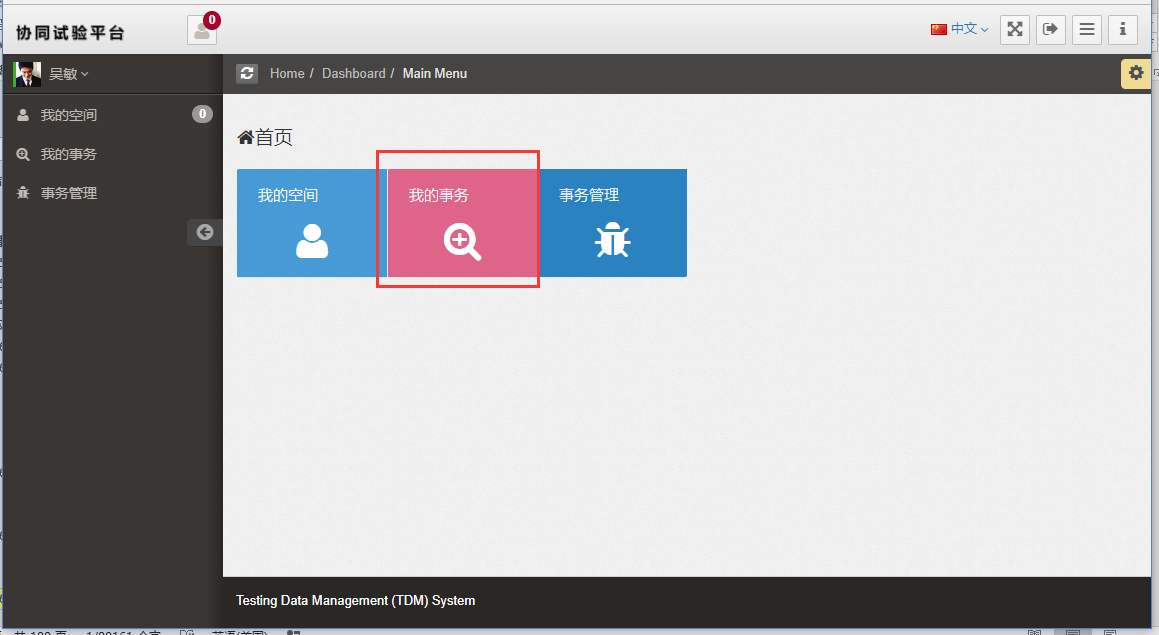
点击“我的事务”菜单进入二维表格界面,可以看到二维表格子显示处理人为“吴敏”(demo2用户的显示名)的事务实例。如下图所示:
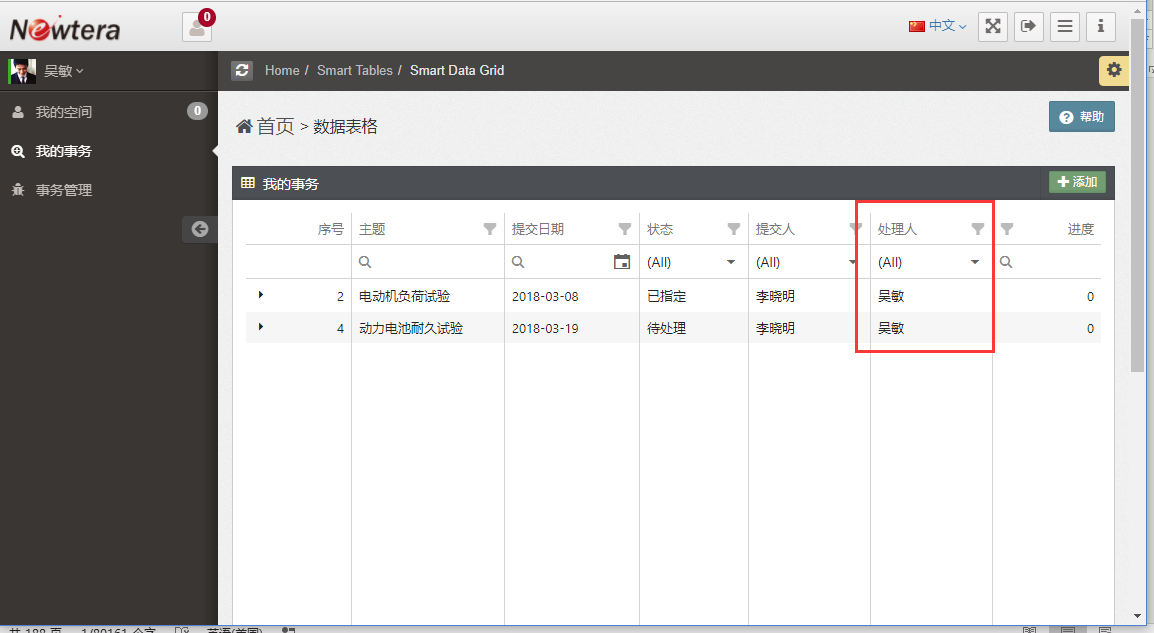
修改数据视图
如果需要对数据视图进行修改的话,使用DesignStudio登录数据库,在左边的导航栏中的“数据视图”下选择要修改的数据视图,右键菜单选择修改,会弹出数据视图向导进行修改(如下图)。修改后要保存到数据库。
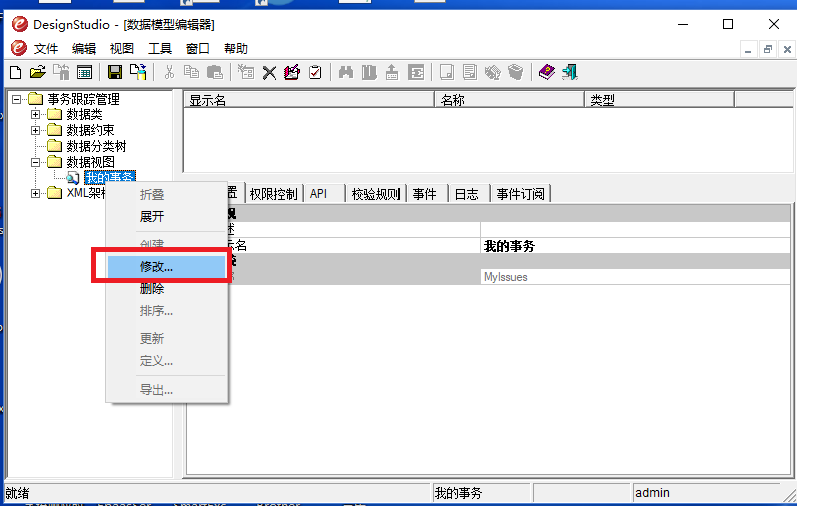
以上内容介绍了配置和使用数据视图的步骤。